
Gewiste bestanden terughalen
Per ongeluk uw vakantiefoto’s of een belangrijk document gewist? De gratis software Recuva kan u misschien uit de nood helpen!
Recuva is een gratis programma waarmee u bestanden kunt terughalen die u verwijderd heeft van uw harde schijf, een geheugenstick, uw iPod, de geheugenkaart van uw fototoestel.... Zelfs wanneer u de prullenbak van uw computer leegmaakt, is het bestand immers nog niet helemaal van de schijf verwijderd. Zolang het niet werd overschreven door nieuwe bestanden, is het mogelijk om het verwijderde bestand terug te halen met een programma zoals Recuva. Als bestanden of documenten al langere tijd geleden zijn gewist, is de kans groot dat deze plek op de datadrager al een keer overschreven is met andere gegevens en dat maakt het onmogelijk om de bestanden te herstellen.
Recuva heeft ondermeer de volgende functies:
- bestanden (foto’s, muziek, documenten, video...) herstellen
- uit de prullenbak van Windows verwijderde bestanden (foto’s, muziek, documenten, video...) terughalen, op interne harde schijf of externe datadrager (externe harde schijf, usb-stick)
- bestanden herstellen van per ongeluk gewiste geheugenkaart van digitale camera
- muziekbestanden herstellen van per ongeluk gewiste iPod of andere MP3-speler
- herstellen van niet opgeslagen Word documenten
- email herstellen die per ongelijk uit de prullenbak is verwijderd van Microsoft Outlook Express, Mozilla Thunderbird en Windows Live Mail
Downloaden en installeren
Recuva is zeer gemakkelijk te installeren en te gebruiken! U kunt Recuva downloaden op de website www.piriform.com.
Let op: als u het programma wilt installeren nadat u door een verkeerde handeling bestanden verwijderd heeft, die u nog nodig heeft en het dus bedoeld is voor een onmiddellijke reddingsoperatie, download het programma dan op een externe harde schijf of op een USB-stick maar niet op de harde schijf van uw computer waarop de verwijderde bestanden staan. Zo vermijdt u dat het programma net die bestanden die u wilt herstellen, zal overschrijven.
- Klik op download. In het volgende pop-upvenster, klikt u op ‘Run’. U krijgt nu een taalkeuzemogelijkheid. Kies in het uitrolmenu ‘Nederlands’ en klik op OK.
- Volg de installatiewizard, verklaar u akkoord met de gebruiksovereenkomst, kies de plaats waar u het programma wil installeren of ga akkoord met de voorgestelde lokatie.
- Verwijder in het volgende scherm de vinkjes voor de opties die u niet wenst. Persoonlijk vinden wij enkel de eerste ‘een snelkoppeling toevoegen aan het bureaublad’ nuttig.
Op het volgende scherm kunt u aangeven naar welk soort bestanden u op zoek bent: afbeeldingen, muziek, video’s, documenten, e-mails,...
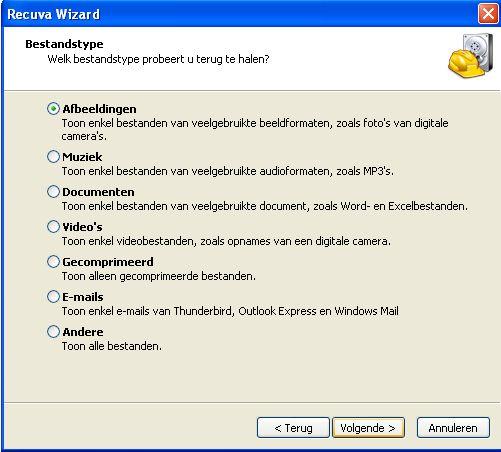
Zodra u uw keuze gemaakt heeft, klikt u opnieuw op ‘Volgende’
In het volgende scherm kunt u aangeven waar de verwijderde bestanden opgeslagen stonden. Heeft u daar geen idee van dan kiest u voor ‘Ik weet het niet zeker’.
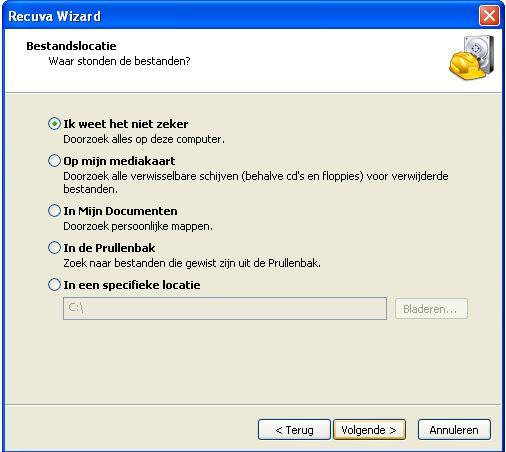
Vervolgens klikt u gewoon op ‘Start’.
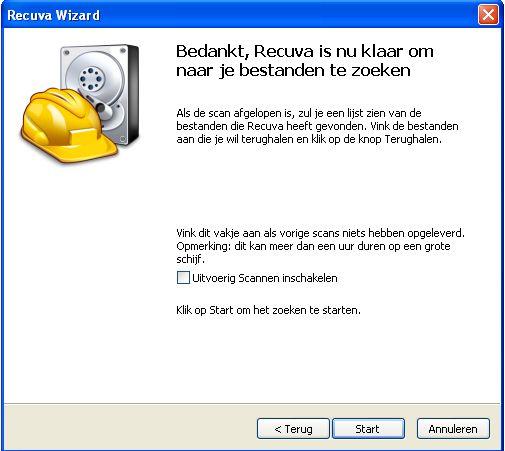
Recuva begint nu te zoeken naar alle verwijderde bestanden en geeft u in het volgende scherm daar een overzicht van. Bestanden die voorafgegaan worden door een groen bolletje kunnen nog hersteld worden. Bij een geel bolletje is dat niet meer zo zeker. Een rood bolletje betekent slecht nieuws, het bestand werd intussen door nieuwe gegevens overschreven.
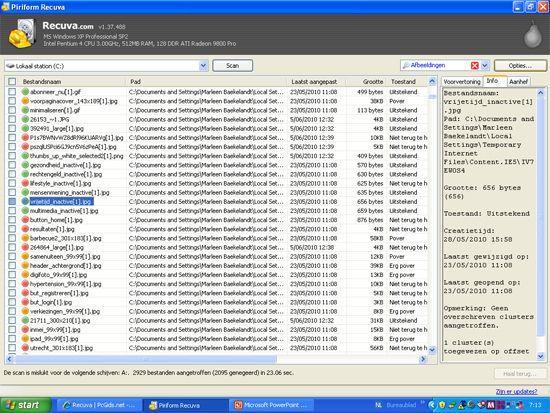
Vink de bestanden aan die u wilt herstellen en klik rechts onderaan op ‘Haal terug’.
In het volgende scherm kiest u waar u de herstelde bestanden wilt opslaan.
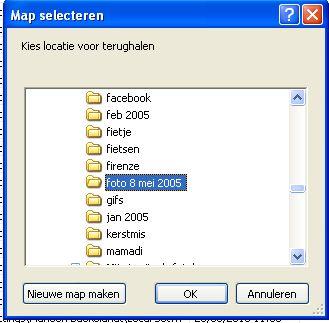
Geavanceerde modus
Zodra Recuva opgestart is en een overzicht heeft gegeven van de bestanden kunt u ook overgaan naar de geavanceerde modus. Deze is even eenvoudig in gebruik.
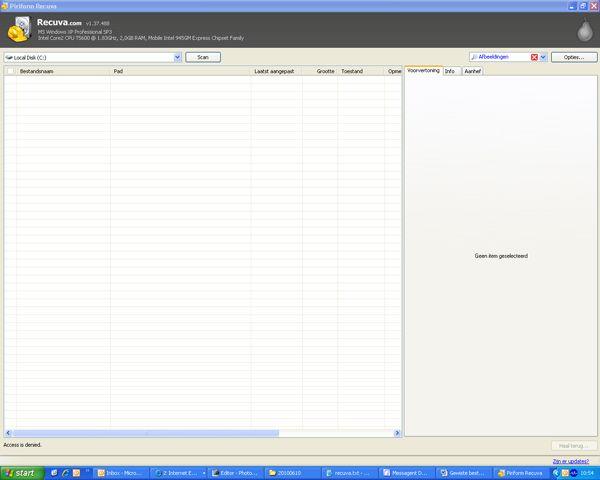
Links bovenaan het scherm kiest u welke datadrager u wilt scannen en in het zoekvakje daarnaast geeft u aan welk type bestand u zoekt. Daarna klikt u op ‘Scan’
Wanneer u op een teruggevonden bestand klikt en rechts op het tabblad ‘Voorvertoning’ kunt u in veel gevallen (niet altijd) het bestand in kwestie zien en weet u meteen of het dat is waarnaa u op zoekt bent.
Vink de bestanden aan die u wilt terughalen en klik rechts onderaan op ‘Haal terug’.
Uitvoerig scannen
Een gewone scan gaat erg vlug, maar dat gaat natuurlijk ten koste van de nauwkeurigheid. Ziet u het e-bestand waarnaar u op zoek bent niet tussen de gevonden resultaten staan, wanhoop dan nog niet meteen. Klik rechts bovenaan op ‘Opties’ ga naar het tabblad ‘Acties’ en vink daar de optie ‘Uitvoerige scan (meer tijd nodig)’ aan. Deze scan duurt heel wat langer (kan zelfs een uur duren!), maar het werk gebeurt veel nauwkeuriger. Hopelijk vindt u hiermee uw verloren gewaande bestanden wel terug!
Fout opgemerkt of meer nieuws? Meld het hier