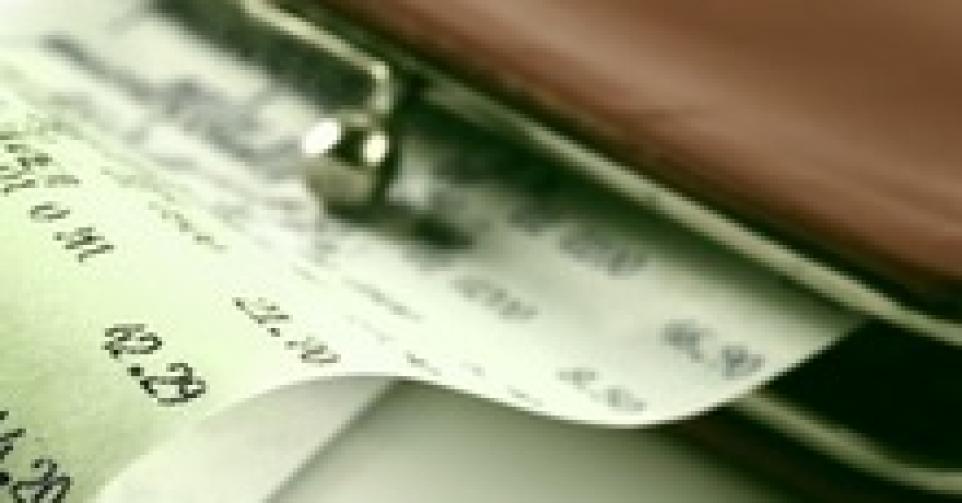
Houd uw huishoudbudget bij in Excel
De crisis is voor iedereen voelbaar. Reden te meer om ons huishoudbudget onder controle te houden. Alles netjes noteren kan, maar u dreigt al gauw het overzicht te verliezen. Maak daarom een huishoudagenda in Excel. Eenvoudig en overzichtelijk!
Inhoud:
Excel is een programma dat deel uitmaakt van Microsoft Office en standaard op de meeste computers staat. Het is een zogenaamd spreadsheetprogramma of digitaal rekenblad, waarmee u gegevens kunt berekenen, vergelijken, ordenen en voorstellen in grafieken.
U start Excel op door te dubbelklikken op het icoontje op uw bureaublad of door op onderaan links op uw scherm op ‘Start’ te klikken, vervolgens naar ‘Programma’s’ te gaan en dan op Microsoft Excel te klikken.
Zodra u het programma hebt opgestart, opent meestal meteen een blanco map. Is dat niet het geval, dan klikt u bovenaan op ‘Bestand’ en ‘Nieuw’. In het venster dat nu opent, klikt u op het tabblad ‘Algemeen’ en vervolgens op ‘Werkmap’. Tot slot bevestigt u door op ‘OK’ te klikken.
Om dit blanco werkblad nu om te toveren tot een handig hulpmiddel om ons huishoudbudget te beheren, moeten we een aantal stappen doorlopen.
Kolommen maken
- In cel F1 typt u de titel van dit blad, bijv. ‘Budget januari 2009’
Ons budget is onderverdeeld in Inkomsten en Uitgaven.
- Typ in cel A2 ‘Inkomsten’ en in cel G2 ‘Uitgaven’.
Voor zowel onze inkomsten als onze uitgaven willen we telkens de datum kennen, een omschrijving ingeven, aanduiden tot welke categorie deze inkomsten- of uitgavenpost behoort en natuurlijk ook het bedrag aangeven.
- Typ in vak A3 Datum, in B3 Omschrijving, in C3 Categorie en in D3 Bedrag. Herhaal dit voor de vakken G3, H3, I3 en J3.
Berekeningen ingeven
Gedaan met het uithalen van de rekenmachine om te weten hoe het met het totaal van uw inkomsten en uitgaven gesteld is. Excel houdt dat allemaal voor u bij, op voorwaarde dat u Excel zegt wat u precies wil, door een berekeningsformule in te geven.
Maak een ruwe schatting van het aantal uitgaven dat u per maand heeft. Neem als voorbeeld een 50-tal.
- In cel B53 en vak H53 typt u het woord Totaal: In cel H55 typt u Eindtotaal:
- In cel D53 geven we de formule in voor het totaal van de inkomsten. We willen dat excel automatisch alle bedragen optelt van cel D4 tot en met cel D52. Typ in cel D53 de formule =SOM(D4:D52).
- Hetzelfde willen we voor de uitgaven. We willen dat excel automatisch alle bedragen optelt van cel J4 tot en met cel J52. Typ in cel J53 de formule =SOM(J4:J52).
- En tot slot willen we natuurlijk ook weten over welk budget we beschikken door de uitgaven van de inkomsten af te trekken. Dat doen we door in cel J55 de formule te typen =SOM(D53-J53).
Een uitvalmenu maken
We zeiden eerder dat we voor elke post willen aangeven tot welke categorie deze behoort. U beslist zelf welke categorieën u wilt. Voor de inkomsten kan dat bijvoorbeeld zijn: Loon/pensioen, inkomsten uit verhuur, intresten,... Voor de uitgaven: Voeding, Auto, Onderhoud woning, Verzekeringen,...
Om deze categorieën niet telkens opnieuw te moeten intikken, is het handig indien u ze gewoon kan selecteren in een uitvalmenuutje.
- Klik ergens op een lege cel en typ de eerste categorie in: bv. Voeding. Typ onder elkaar alle categorieën waarvan u wilt dat ze in de lijst voorkomen.
- Selecteer de cellen in de kolom Categorie (kolom I (cellen 3 tot 52) voor de inkomsten en kolom C (cellen 3 tot 52) voor de uitgaven).
- Klik in het menu op ‘Data’ en ‘Valideren’.
- Open het tabblad ‘Instellingen’.
- Selecteer in het uitvalmenu onder Toestaan: de optie ‘Lijst’.
- Klik op de rode pijl onder in het tekstvak Bron.
- Selecteer de categorieën die u daarnet intikte en druk op ‘Enter’
- Klik tot slot op ‘OK’
De opmaak wijzigen
Uw huishoudboekje kan nu eigenlijk gebruikt worden. Maar voor de ‘finishing touch’ gaan we de opmaak nog wat mooier en vooral duidelijker maken.
- Selecteer de rij met kolomnamen door links op het getal van de regel (in ons voorbeeld 3) te klikken. Vervolgens kiest u bovenaan de grootte van de letters en bijvoorbeeld ‘Vet’ en ‘Cursief’.
Voor de duidelijkheid kunt u ook de rijen uit de tabel om en om een kleurtje geven.
- Dat doet u door voor de regel die een kleurtje moet krijgen op het nummer te klikken en vervolgens bovenaan op het Opvulkleur-pictogram. Om dit niet telkens te moeten herhalen selecteert u alle regels die u een kleurtje wil geven (dus om en om) door de Ctrl-toets ingedrukt te houden terwijl u één na één op de getallen links van de regel klikt.
Opslaan als sjabloon
Om niet elke maand opnieuw dit werk te moeten doen, is het handig wanneer u het eindresultaat opslaat als een sjabloon. Zo hebt u maand na maand in een handomdraai een lege, maar opgemaakte pagina.
- Klik in het menu ‘Bestand’ op ‘Opslaan als...’ en kies vervolgens ‘Sjabloon (*.xlt)’.
- Geef het sjabloon een naam en klik op ‘Opslaan’.
Vanaf nu weet u precies hoe het staat met uw budget. Succes!
Fout opgemerkt of meer nieuws? Meld het hier