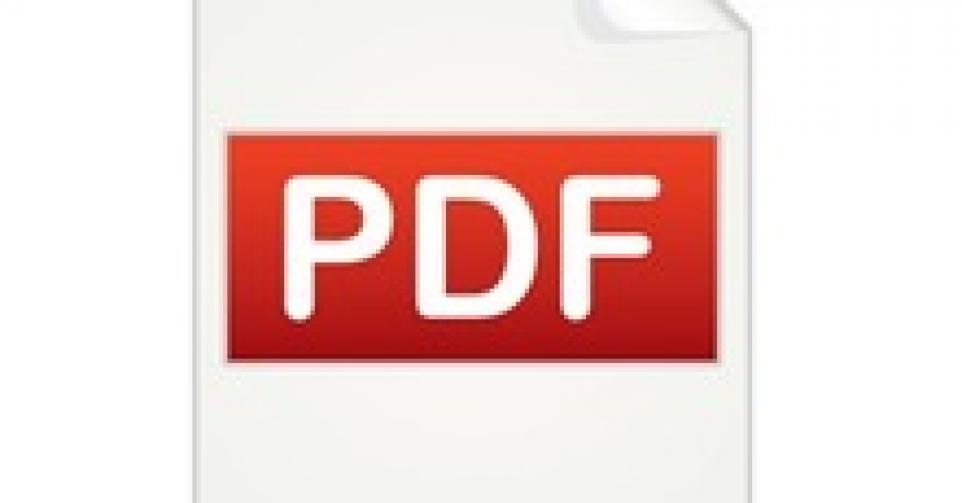
Werken met pdf’s
Wanneer u met de computer een ontwerp maakt dat u wilt laten afdrukken in een copywinkel of bij een drukker, wordt vaak gevraagd om het materiaal aan te leveren in pdf. Wat is dit precies en hoe maakt u het?
De oplossing om zonder al teveel problemen een bestand goed te kunnen openen op een andere computer en geen problemen te hebben met het verspringen van marges (bijvoorbeeld in Word) of lettertypes die wijzigen, is het maken van een PDF-document van uw bestand. PDF staat voor Portable Document Format.
Een PDF-bestand heeft bovendien als grote voordeel dat het compact is en daardoor snel te kopiëren naar een ander medium (vb USB stick) en makkelijk te versturen is via e-mail.
De voordelen van pdf-documenten op een rijtje
|
Een PDF-bestand lezen en printen
Een PDF document lezen en printen kan met de gratis “Adobe Reader”-software van Adobe. Die kunt u hier downloaden.
Een andere mogelijkheid is het programma Foxit Reader, dat u hier kunt downloaden. Maar lees vooral eerst door tot het einde, want we stellen u heel at interessante, gratis software voor.
Een PDF maken
Het enige programma waarmee u echt alles kan wat met PDF te maken heeft, is het programma Adobe Acrobat (niet de Acrobat Reader, want die kan enkel lezen). Maar aangezien dit een duur programma is dat niemand zich zomaar aanschaft die hier niet professioneel mee bezig is, laten we dit terzijde.
Om een PDF document te maken bestaat er immers ook gratis software.
PDF Creator
PDF Creator is een eerste gratis software op PDF-bestanden aan te maken. Deze software kan u hier donwloaden. PDFCreator zet alle printbare documenten met enkele muisklikken om in een PDF. Het programmaatje installeert zichzelf als printer. Handig, want u kan vanuit elk programma PDFCreator selecteren als printer, om zo een PDF te maken. De uitgebreide opties helpen u het eindresultaat naar wens aan te passen.
Klik hier om PDF CReator te downloaden.
Zodra deze is geinstalleerd kan u vanuit elke software via het printmenu (ctr+P) de printer “PDFCreator” kiezen en uw bestand opslaan als .PDF
Cute PDF
Een tweede gratis programma om PDF’s te maken is Cute PDF. Net als PDF Creator is Cute PDF een “virtuele printer” waarmee u documenten vanuit eender welk programma kan opslaan als PDF bestand.
Klik hier om Cute PDF te downloaden..
Primo PDF
En omdat alle goede dingen bestaan uit drie, stellen we u ook nog een derde vortuele printer voor, Primo PDF.
Klik hier om Primo PDF te downloaden.
OpenOffice
Wanneer het gaat om uitgebreide documenten zoals een handleiding die voorafgegaan wordt door een inhoudstafel, dan is het handig wanneer die inhoudstafel als bladwijzers wordt meegenomen in het PDF-bestand. Dat kan bijvoorbeeld door OpenOffice te gebruiken om uw document om te zetten naar PDF.
OpenOffice is het alternatief voor het welgekende Office programma van Microsoft, met een tekstverwerker, een rekenblad, een databaseprogramma, een tekenprogramma en een presentatieprogramma. Een groot voordeel van OpenOffice is dat u bestanden makkelijk kan opslaan naar Word, Excel, Powerpoint én PDF.
OpenOffice kunt u hier downloaden.Sla het programma eerst op op uw harde schijf, dubbelklik daarna en volg de instructies op het scherm.
- Start OpenOffice op en open het tekstdocument dat u wilt omzetten naar PDF.
- Kies vervolgens Bestand en dan Exporteren als PDF.
- Zorg dat in het dialoogvenster “Bladwijzers exporteren” is aangevinkt. Klik in hetzelfde dialoogvenster op het tabblad “Beginweergave” en kies “Bladwijzers en pagina”. Met deze laatste optie zorgt u ervoor dat wanneer het PDF-bestand wordt geopend, de lezer onmiddellijk aan de linkerkant de inhoudstafel ziet staan. Erg handig!
Een PDF omzetten naar Word, Excel of RTF
Nuance PDF Reader is eveneens een gratis PDF-viewer. Waarom we dit programma dan niet bij het begin onder het kopje PDF-bestanden lezen en printen voorstelden? Omdat Nuance PDF Reader meer te biezen heeft dan dat! Met de geïntegreerde service ‘NuancePDF.com’ kunt u namelijk PDF-files gratis online converteren naar Microsoft Office-bestanden.
Zodra u met Nuance PDF Reader een PDF-bestand opent, verschijnt in de menubalk bovenaan de optie PDF converteren. Druk erop en u belandt op NuancePDF.com waar de naam van het te converteren bestand al keurig is ingevuld. Als uitvoerbestand kiest u tussen Word 2007 (het .docx-formaat dus), Excel, Word 2003/RTF of WordPerfect.
Na de omzetting wordt de file afgeleverd op een e-mailadres naar keuze. De resultaten zijn bijzonder goed.
Enkele bijkomende mogelijkheden van Nuance PDF Reader:
PDF-formulieren invullen en opslaan – Met de meeste andere PDF-viewers kunt u geen PDF-formulieren invullen en opslaan, tenzij u beschikt over een volledige professionele versie van het product. U kunt Nuance PDF Reader gebruiken voor allerlei programma’s en formulieren, bijvoorbeeld belastingformulieren, onkostendeclaraties, inkooporders en enquêtes.
PDF’s annoteren – PDF-bestanden zijn bijzonder geschikt voor het delen van informatie, maar zonder de juiste functies kunt u nog altijd niet goed samenwerken. Nuance PDF Reader bevat annotatiefuncties, waarmee u tekst kunt markeren, doorhalen en onderstrepen om optimaal samen te werken.
Fout opgemerkt of meer nieuws? Meld het hier