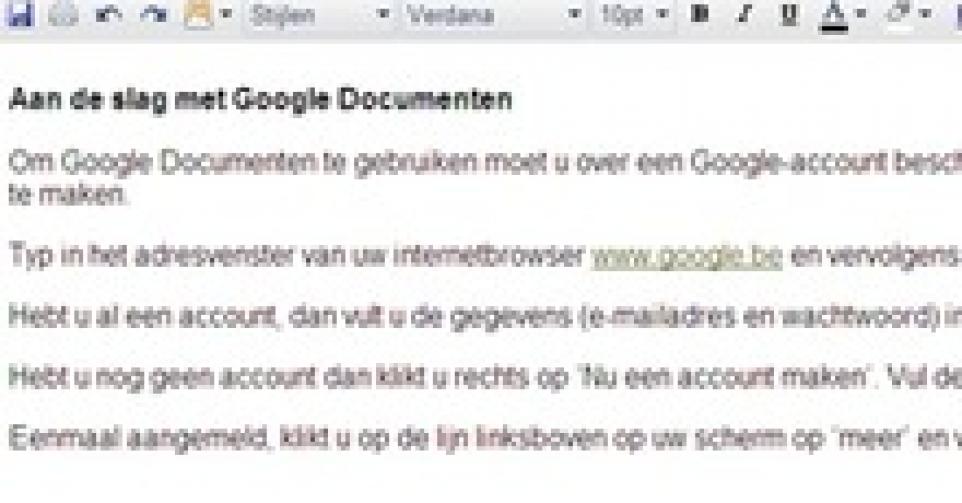
Werken met Google Documenten
Google Documenten is een gratis onlineprogramma dat heel wat meer kan dan alleen tekstverwerking. U kunt uw teksten ook samen met anderen bewerken, delen, ze publiceren als webpagina of op uw blog plaatsen.
Inhoud:
- Wat kan Google documenten allemaal?
- Aan de slag met Google Documenten
- Een nieuw document maken
- Een bestaand document uploaden
- Documenten bewerken
- Een afbeelding toevoegen
- Een opmerking toevoegen
- Een document delen
- Revisiegeschiedenis
- Een document afdrukken
Wat kan Google Documenten allemaal?
Met Google documenten (in het Engels Google Docs) kunt u:
- documenten gemaakt in Word (.doc), OpenOffice (.odt), RTF- of HTML-documenten of documenten met platte tekst (.txt) uploaden;
- documenten maken op basis van een leeg document;
- uw zelf gemaakte documenten downloaden;
- documenten tegelijkertijd met om het even wie online bewerken;
- anderen uitnodigen om uw documenten te bekijken;
- bijhouden wie een document wanneer gewijzigd heeft en terugkeren naar elke eerdere versie;
- documenten publiceren op een webpagina;
- documenten op een blog plaatsen;
- uw documenten als bijlage bij een e-mail verzenden.
Google Documenten heeft het voordeel dat u overal aan uw documenten kan die op de servers van Google worden bewaard. Maar dat houdt natuurlijk ook meteen een nadeel in: hebt u geen internetaansluiting, dan kunt u niet bij uw documenten.
Aan de slag met Google Documenten
Om Google Documenten te gebruiken moet u over een Google-account beschikken. Die heeft u misschien al omdat u een gmail-adres heeft, omdat u met iGoogle een persoonlijke pagina hebt gemaakt voor de zoekmachine of voor een andere Google-toepassing. In dat geval hoeft u geen nieuwe account aan te maken.
Typ in het adresvenster van uw internetbrowser www.google.be en vervolgens rechts bovenaan het venster op ‘Aanmelden’.
Hebt u al een account, dan vult u de gegevens (e-mailadres en wachtwoord) in.
Hebt u nog geen account dan klikt u rechts op ‘Nu een account maken’. Vul de gevraagde gegevens in en maak uw account aan.
Eenmaal aangemeld, klikt u op de lijn linksboven op uw scherm op ‘meer’ en vervolgens op ‘Documenten’.
Een nieuw document maken
Ga naar uw documentenlijst en klik links boven op “Nieuw maken’ en vervolgens op ‘Document’.
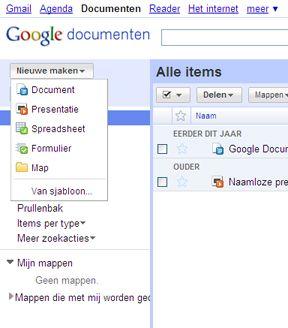
In het volgende venster typt u de tekst zoals u dat in een andere tekstverwerker zoals bijv. Word zou doen.
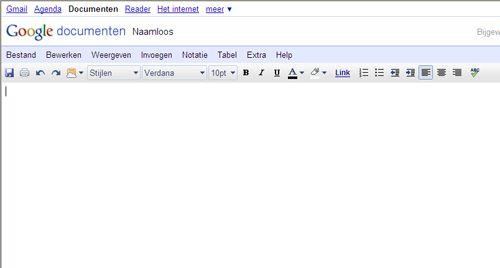
Om het document op te slaan klikt u rechts boven op de knop “Nu opslaan”. Het document krijgt automatisch de eerste woorden van de tekst als naam.
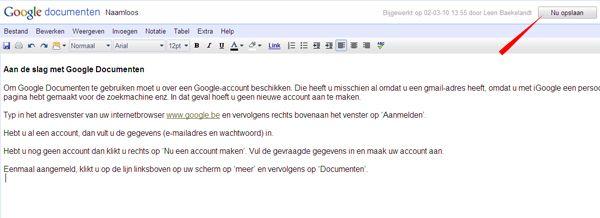
Een andere manier om het document op te slaan is via het menu ‘Bestand’ en vervolgens ‘Opslaan’, of door Ctrl S te gebruiken.
Om het document op te slaan en te sluiten, kiest u in het menu ‘Bestand’ de optie ‘Opslaan en sluiten’.
Wilt u de naam van het document wijzigen dan gaat u opnieuw naar uw documentenlijst, plaatst een vinkje naast het document waarvan u de naam wilt wijzigen en klikt op ” naam wijzigen”. U kan het document nu de naam geven die u wenst.
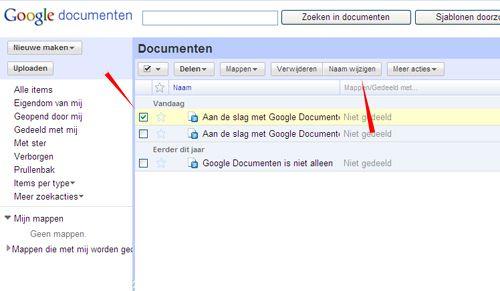
Wenst u nu dit document op te slaan op uw eigen computer in plaats van op het internet, dan opent u het document en gaat u in het menu ‘Bestand’ naar ‘Downloaden als’. U kunt het document nu op uw computer opslaan als html-, rtf-, word- OpenOffice-document, als platte tekst of als pdf opslaan.
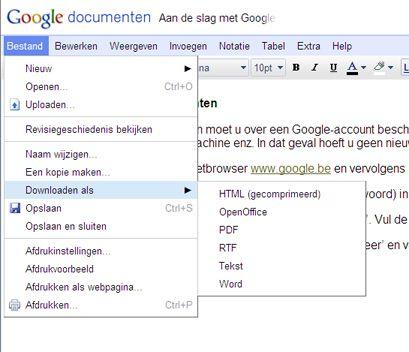
Klik in het volgende venster op ‘Save’ en kies de locatie op uw computer waar u het document wilt opslaan.
Een bestaand document uploaden
U kunt alle bestanden met de extensie .html, .txt, .doc, .rtf en .odt uploaden naar Google Documenten.
Klik op de knop ‘Uploaden’ bovenaan in de zijbalk op de pagina met uw documentenlijst. Klik in het volgende venster op ‘Selecteer bestanden om te uploaden’. Selecteer 1 of meerdere bestanden en klik vervolgens op ‘Uploaden starten’.
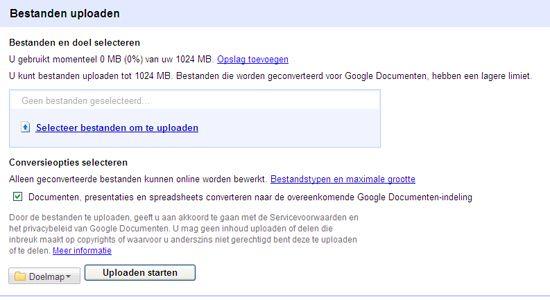
De documenten verschijnen na het uploaden in de documentenlijst. U hebt in totaal 1 GB opslagruimte per Google-account.
Vinkt u de optie “Documenten, presentaties en spreadsheets converteren naar de overeenkomende Google Documenten-indeling” aan, dan kunt u het bestand achteraf in Google Documenten bewerken.
Documenten bewerken
Lettertype, lettergrootte, regelafstand uitlijning en achtergrondkleur kunt u wijzigen door in het menu ‘Notatie’ te klikken op ‘Documentinstellingen’.
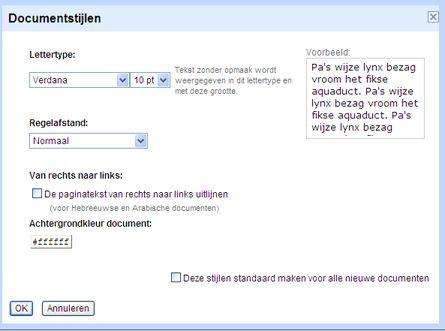
Een afbeelding toevoegen
Een afbeelding toevoegen doet u door in het menu ‘Invoegen’ te klikken op ‘Afbeelding’. U kiest in het dialoogvenster of u een afbeelding wilt invoegen die op uw computer staat of een afbeelding van internet.
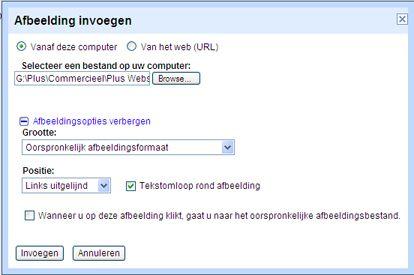
Onder ‘meer afbeeldingopties’ kunt u de grootte en de plaats van de afbeelding aangeven.
Een opmerking toevoegen
Opmerkingen toevoegen kan zeer handig zijn wanneer u met meerdere aan een tekst werkt, wanneer u aan een tekst werkt maar later nog iets wil opzoeken, enz. Wanneer u een document als webpagina publiceert of op een blog plaatst, zijn de opmerkingen niet zichtbaar. Ze worden ook niet afgedrukt, tenzij u bij de ‘Afdrukinstellingen’ ‘Commentaar opnemen’ aanvinkt.
Een opmerking komt automatisch in een vakje met een gekleurde achtergrond en voorzien van de gebruikersnaam, datum en tijdstip.
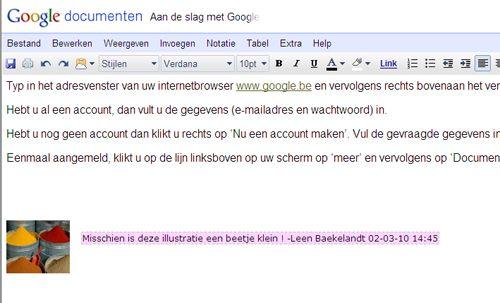
Om een opmerking toe te voegen klikt u in het menu ‘Invoegen’ op ‘Opmerking’ of u typt Ctrl M op de plaats waar de opmerking moet komen. Vervolgens typt u uw opmerking in het opmerkingsveld.
Om een opmerking te verwijderen klikt u op de opmerking en kiest u vervolgens ‘Opmerking verwijderen’.
Een document delen
Elk document dat u gemaakt heeft in Google Documenten kunt u delen met anderen. Documenten delen kan zowel vanuit de documentenlijst als vanuit het document zelf.
Vink in de documentenlijst het document aan dat u wil delen. Klik op de knop ‘Delen’ en vervolgens op ‘Mensen uitnodigen’.
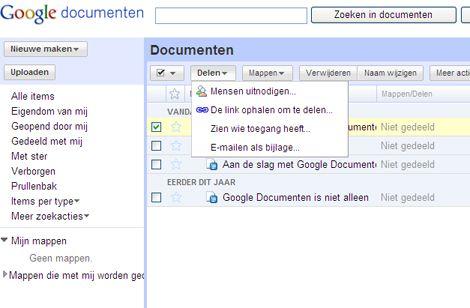
Vul het e-mailadres in van de mensen waarmee u de tekst wil delen. Klik het bolletje aan voor ‘Bewerken’ of ‘Weergeven’ al naargelang u de mensen de mogelijkheid wil geven om aanpassingen te doen aan de tekst of om de tekst enkel te lezen. Voeg eventueel een bericht toe en klik op ‘Verzenden’.
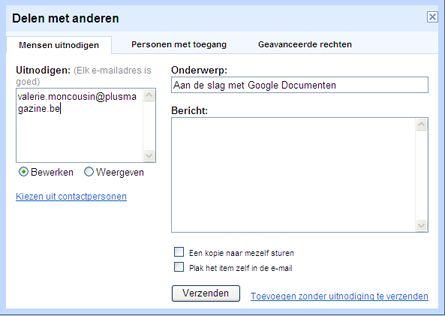
De mensen in kwestie ontvangen een e-mail met een link naar het gedeelde document. Indien ze het mogen en willen bewerken, moeten ze wel inloggen op Google. Lezen kan ook zonder in te loggen.
Revisiegeschiedenis
Wanneer u met meerderen aan een tekst werkt, is het soms interessant om te weten wie, wat gewijzigd heeft. En ook wanneer u alleen aan een tekst werkt is het soms nuttig om naar een eerdere versie te kunnen teruggrijpen. Dat kan via de revisiegeschiedenis. Om die te bekijken opent u het bestand in kwestie en kiest u in het menu ‘Bestand’ de optie ‘revisiegeschiedenis bekijken’.
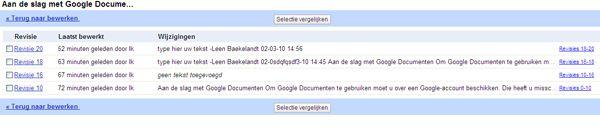
Wilt u terug naar een oudere versie, open dan een revisie en ga met de knoppen ‘Ouder’ en ‘Nieuwer’ op zoek naar de juiste versie. Vervolgens klikt u op ‘Deze revisie terugzetten’.
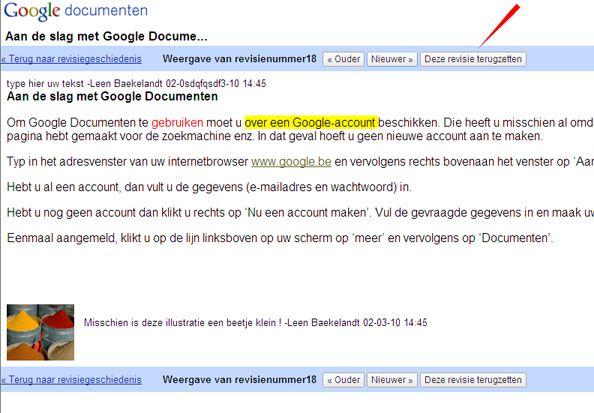
Een document afdrukken
Indien u een document dat u gemaakt hebt in Google Documenten wilt afdrukken, dan kiest u in het menu ‘Bestand’ voor ‘Afdrukken’. Er wordt nu een pdf gemaakt van uw bestand, dat u dan gemakkelijk kunt afdrukken.
Een document zoeken
Wanneer u na een tijdje heel wat documenten hebt en u bent op zoek naar een welbepaald document, dan kunt u dit zeer eenvoudig terugvinden door een woord uit de titel of uit de tekst op te geven in het zoekvenster boven de documentenlijst.
Fout opgemerkt of meer nieuws? Meld het hier